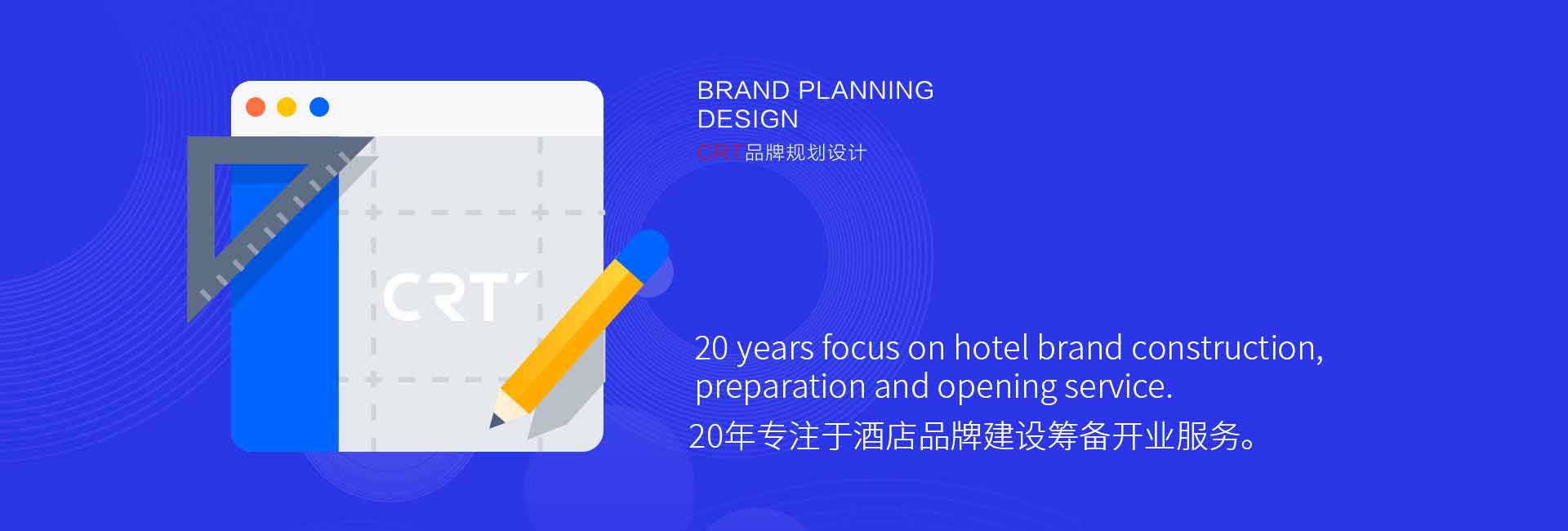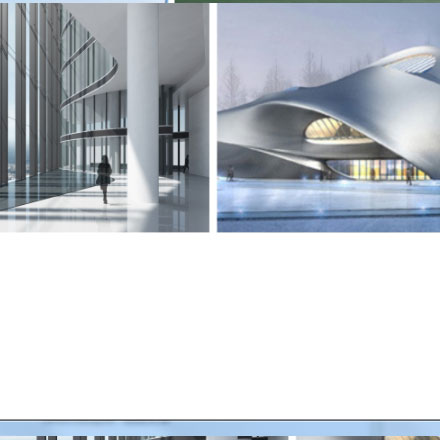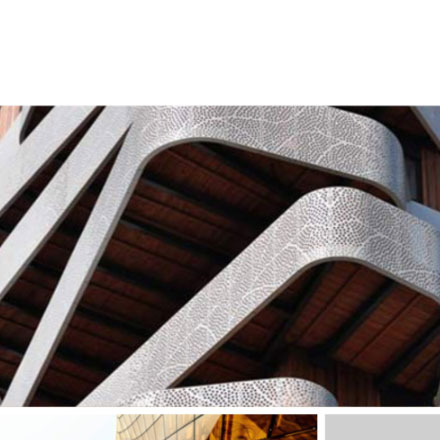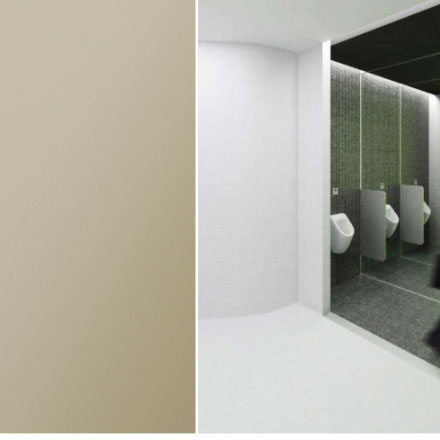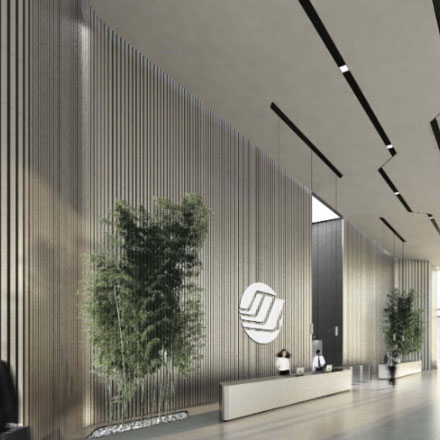Vi替换字符:在Vi编辑器中替换特定字符的方法
Vi替换字符:在Vi编辑器中替换特定字符的方法
下面是人和时代深圳江南买球部分江南买球展示:

图片由人和时代CRT设计集团提供
Vi编辑器是一款常用的文本编辑器,广泛应用于各种操作系统中。在使用Vi编辑器时,经常需要对文本进行替换操作。本文将介绍在Vi编辑器中替换特定字符的方法。
一、进入替换模式
1、进入替换模式:在Vi编辑器中,要进入替换模式,首先需要按下命令模式下的替换命令。替换命令的格式为:s/old/new/,其中old表示要被替换的字符,new表示替换后的字符。按下替换命令后,Vi编辑器会进入替换模式,光标会停留在第一个要被替换的字符上。
2、在替换模式中,可以直接输入替换后的字符,或者使用一些特殊字符来表示替换操作。例如,使用&符号表示将old替换为new,并且保持大小写不变。使用~符号表示将old字符的大小写进行翻转,即大写变小写,小写变大写。
3、在替换模式中,如果要替换多个字符,可以使用数字+n的形式表示替换第n个字符。例如,要替换第三个字符,可以使用3n。
4、在替换模式中,还可以使用特殊字符来表示替换操作。例如,使用%c表示将old字符替换为其ASCII码表示的字符。使用%u表示将old字符替换为其Unicode编码表示的字符。
5、在替换模式中,还可以使用一些其他的命令来实现更复杂的替换操作。例如,使用g命令表示全局替换,即替换整个文件中的所有匹配项。使用c命令表示确认替换,即在替换前需要用户确认替换操作。
以上是在Vi编辑器中进入替换模式的方法。通过按下替换命令,并根据需要输入替换后的字符或使用特殊字符来表示替换操作,可以在Vi编辑器中进行灵活的替换操作。
二、使用替换命令
2、使用替换命令
在Vi编辑器中,可以使用替换命令对文本进行替换操作。替换命令的格式为:s/old/new/g,其中old表示要被替换的字符或字符串,new表示替换后的字符或字符串,g表示全局替换,即替换所有匹配到的字符或字符串。
在Vi编辑器中,可以通过以下步骤使用替换命令进行替换操作:
1. 进入命令模式:按下Esc键,确保处于命令模式下。
2. 输入替换命令:在命令模式下,输入替换命令,格式为s/old/new/g。其中old为要被替换的字符或字符串,new为替换后的字符或字符串,g表示全局替换。
3. 执行替换:按下回车键,Vi编辑器将会执行替换操作,并将匹配到的字符或字符串替换为新的字符或字符串。如果想要执行多次替换操作,可以在命令模式下按下n键继续执行替换。
需要注意的是,替换命令只会替换当前行中匹配到的字符或字符串。如果想要替换整个文件中的字符或字符串,可以使用全局替换命令:%s/old/new/g。其中%表示整个文件。
例如,假设当前行中有一个字符串"Hello, world!",我们想要将其中的"world"替换为"Vi",可以按照以下步骤进行替换操作:
1. 进入命令模式:按下Esc键。
2. 输入替换命令:输入s/world/Vi/g。
3. 执行替换:按下回车键。
Vi编辑器将会将当前行中的"world"替换为"Vi",结果变为"Hello, Vi!"。如果想要继续执行替换操作,可以按下n键继续替换下一个匹配到的字符或字符串。
通过使用替换命令,可以方便地对文本进行替换操作,提高编辑效率。同时,Vi编辑器还支持使用正则表达式进行替换,可以更加灵活地进行替换操作。
三、替换当前行中的特定字符
3、替换当前行中的特定字符
在Vi编辑器中,我们可以使用替换命令来替换当前行中的特定字符。替换命令的格式为:
```
:s/old/new/
```
其中,old表示待替换的字符,new表示替换后的字符。在命令行中输入以上命令后,按下回车键即可完成替换操作。
在替换命令中,我们可以使用一些特殊字符来表示不同的匹配模式。例如,使用“.”表示任意字符,使用“\”来转义特殊字符。同时,我们还可以使用“g”来表示全局替换,即替换所有匹配的字符。
举个例子,假设我们有一行文本如下:
```
This is a test line.
```
如果我们想将其中的所有空格替换为下划线,我们可以使用以下命令:
```
:s/ /_/g
```
这条命令中,我们将空格字符“ ”替换为下划线字符“_”,并使用“g”表示全局替换。执行以上命令后,该行文本将变为:
```
This_is_a_test_line.
```
此外,我们还可以使用数字来表示具体替换的位置。例如,使用“1,3s/old/new/”表示替换第1行到第3行中的特定字符。
在Vi编辑器中,替换命令是非常实用的功能,可以帮助我们快速替换文本中的特定字符,提高编辑效率。
四、替换整个文件中的特定字符
4、替换整个文件中的特定字符
在Vi编辑器中,要替换整个文件中的特定字符,可以使用替换命令加上正则表达式来完成。
首先,进入替换模式,可以通过按下":"键进入命令行模式。
然后,输入替换命令,格式为:%s/要替换的字符/替换后的字符/g。
其中,"%"表示对整个文件进行替换,"s"表示替换命令的意思,"/"是分隔符,用来分隔要替换的字符和替换后的字符,"g"表示全局替换,即一行中的所有匹配都将被替换。
接下来,输入要替换的字符和替换后的字符,可以是一个字符或一个字符串。
最后,按下回车键执行替换操作,Vi编辑器将会在整个文件中查找并替换所有匹配的字符。
例如,要将文件中的所有"a"替换为"b",可以输入:%s/a/b/g。
通过上述方法,可以方便地替换整个文件中的特定字符,提高编辑效率。
五、使用正则表达式进行替换
5、使用正则表达式进行替换
在Vi编辑器中,我们可以使用正则表达式来进行替换操作。正则表达式是一种强大的字符串匹配工具,可以用来匹配、查找和替换文本中的特定模式。
要使用正则表达式进行替换操作,我们需要在替换命令中使用斜杠(/)来指定正则表达式模式,并使用替换字符串来替换匹配的文本。
例如,假设我们要将文本中所有的数字替换为字母"X",我们可以使用以下命令:
```
:%s/[0-9]/X/g
```
在上面的命令中,`%s`表示替换操作将在整个文件范围内进行。`[0-9]`表示匹配任何数字字符。`X`是我们要替换匹配的文本的字符串。`g`表示替换所有匹配的文本,而不仅仅是每行的第一个匹配。
另一个常见的用例是将文本中的空格替换为制表符。我们可以使用以下命令来实现:
```
:%s/ / /g
```
在上面的命令中,我们将一个空格字符替换为三个制表符字符。
除了基本的正则表达式模式外,Vi编辑器还支持更复杂的模式匹配和替换。例如,我们可以使用`\d`来匹配任何数字字符,`\w`来匹配任何字母、数字或下划线字符,`\s`来匹配任何空白字符等等。
使用正则表达式进行替换操作可以极大地提高编辑效率。通过灵活运用各种正则表达式模式和替换字符串,我们可以快速有效地替换文本中的特定字符。
Vi编辑器的正则表达式替换功能为我们提供了强大的文本处理工具,让我们能够轻松地进行各种复杂的替换操作。无论是简单的字符替换还是复杂的模式匹配,Vi编辑器都能满足我们的需求,并帮助我们更高效地编辑文本。
在使用正则表达式进行替换时,我们需要注意正则表达式的语法和规则,以确保替换操作能够准确无误地执行。同时,我们还可以结合其他Vi编辑器的功能和命令,如搜索命令和替换标记,来进一步优化替换操作的效果。
总之,Vi编辑器的正则表达式替换功能是一个非常有用和强大的工具,能够帮助我们快速高效地进行文本替换操作,提高编辑效率和准确性。
六、使用替换标记进行批量替换
6、使用替换标记进行批量替换
在Vi编辑器中,我们可以使用替换标记进行批量替换操作,以便快速而准确地替换多个特定字符。替换标记可以帮助我们标记需要替换的字符,并在替换命令中指定替换标记以进行批量替换。
要使用替换标记进行批量替换,首先需要进入替换模式。在命令模式下,输入:s/需要替换的字符/替换后的字符/g,其中,字符前面的斜杠(/)表示开始替换的标记,字符后面的斜杠(/)表示结束替换的标记,g表示全局替换,即替换所有匹配到的字符。
例如,假设我们有一个文本文件,其中包含多个单词"example",我们想要将所有的"example"替换为"demo"。我们可以按照以下步骤进行替换操作:
1. 进入替换模式:在命令模式下,输入:s/example/demo/g。
2. 执行替换命令:按下回车键,Vi编辑器将会执行替换操作,并将所有的"example"替换为"demo"。
3. 查看替换结果:可以使用命令模式下的查找命令(/)来查找"demo",确认替换结果是否符合预期。
通过使用替换标记进行批量替换,我们可以快速而准确地替换文本中的多个特定字符,提高编辑效率。同时,Vi编辑器还支持正则表达式的使用,可以更加灵活地进行替换操作。在实际使用中,我们可以根据需要灵活运用替换标记和正则表达式,进行复杂的批量替换操作。
总结起来,使用替换标记进行批量替换是Vi编辑器中的一项强大功能,可以帮助我们快速而准确地替换文本中的多个特定字符。熟练掌握替换标记的使用方法,将会提高编辑效率,并节省时间和精力。
七、撤销替换操作
7、撤销替换操作:在使用Vi编辑器进行替换操作时,有时可能会出现误操作或者需要撤销之前的替换操作的情况。Vi编辑器提供了撤销操作来回退到之前的状态。在进行替换后,可以使用"u"命令来撤销替换操作,即恢复到替换之前的文本状态。按下"u"键即可撤销上一次替换操作,如果需要撤销多次替换,则连续按下"u"键即可一步步地回退到之前的状态。撤销替换操作是Vi编辑器中的一个重要功能,可以帮助用户纠正错误或者恢复到之前的文本状态。在使用Vi编辑器时,经常需要注意撤销操作的使用,以确保文本编辑的准确性和完整性。
八、保存并退出编辑器
8、保存并退出编辑器
在Vi编辑器中,保存并退出编辑器有两种常用的方式。一种是使用保存命令:w,另一种是使用保存并退出命令:wq。
1、保存文件
要保存当前编辑的文件,可以按下冒号(:)键,然后输入命令:w,接着按下回车键。Vi编辑器会将当前编辑的文件保存到磁盘上。如果文件是新建的,会要求输入文件名。
2、保存并退出编辑器
要保存并退出编辑器,可以按下冒号(:)键,然后输入命令:wq,接着按下回车键。Vi编辑器会将当前编辑的文件保存到磁盘上,并退出编辑器返回到命令行界面。
需要注意的是,如果文件已经被修改过但还未保存,Vi编辑器会提示保存文件或者放弃保存退出编辑器的选项。可以根据实际情况选择相应的操作。
保存并退出编辑器是Vi编辑器中非常基本和常用的操作,可以帮助我们在编辑文件时保留修改,并安全地退出编辑器。
Vi编辑器是一款常用的文本编辑器,广泛应用于各种操作系统中。在使用Vi编辑器时,经常需要对文本进行替换操作。本文将介绍在Vi编辑器中替换特定字符的方法。
进入替换模式的方法有两种。一种是在命令模式下输入":s/",然后按下回车键进入替换模式;另一种是在命令模式下输入":%s/",然后按下回车键进入替换模式。替换模式下可以输入要替换的字符。
使用替换命令的方法是在替换模式下输入要替换的字符和替换后的字符。例如,要将文本中的"apple"替换为"orange",可以在替换模式下输入"apple"和"orange",然后按下回车键进行替换。
替换当前行中的特定字符的方法是在替换命令后加上"g"标志。例如,要将当前行中的所有的"apple"替换为"orange",可以在替换命令后输入"g",然后按下回车键进行替换。
替换整个文件中的特定字符的方法是在替换命令后加上"g"和"c"标志。例如,要将整个文件中的所有的"apple"替换为"orange",可以在替换命令后输入"g"和"c",然后按下回车键进行替换。
使用正则表达式进行替换的方法是在替换命令中使用正则表达式。例如,要将文本中的所有的以"a"开头的单词替换为"b",可以在替换命令中输入"/\ba\b/b",然后按下回车键进行替换。
使用替换标记进行批量替换的方法是在替换命令后加上数字。例如,要将每行的第一个"apple"替换为"orange",可以在替换命令后输入"1",然后按下回车键进行替换。
撤销替换操作的方法是在命令模式下输入":u",然后按下回车键进行撤销。
保存并退出编辑器的方法是在命令模式下输入":wq",然后按下回车键保存并退出编辑器。
综上所述,Vi编辑器是一款功能强大的文本编辑器,替换特定字符的方法多种多样,可以根据实际需求选择合适的方法进行替换操作。掌握这些替换方法,可以提高编辑文本的效率。
本文针对客户需求写了这篇“Vi替换字符:在Vi编辑器中替换特定字符的方法”的文章,欢迎您喜欢,深圳江南买球会为您提供更优质的服务,欢迎联系我们。
--------------------
声明:本文“Vi替换字符:在Vi编辑器中替换特定字符的方法”信息内容来源于网络,文章版权和文责属于原作者,不代表本站立场。如图文有侵权、虚假或错误信息,请您联系我们,我们将立即删除或更正。
vi设计

人和时代设计
品牌设计、VI设计、标识设计公司